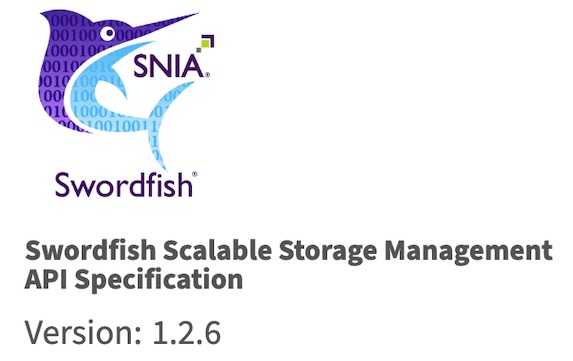Leider hat die ansonsten tolle ScanSnap Software eine Limitierung unter macOS und auch Windows. So kann man keine PDF Dokumente die man aus dem Internet geladen oder mit einem anderen (nicht ScanSnap) Scanner erstellt hat, in durchsuchbare PDFs umwandeln (ich denke dies hat Lizenzgründe).

Mit einem kleinen Script lässt sich dieses Manko jedoch ganz einfach beheben und ab sofort könnt ihr jedes PDF mit der ScanSnap Software verarbeiten. Wie das geht zeige ich euch in meinem neuen Video und natürlich auch als Anleitung hier im Blog.
Videoanleitung
Als erstes möchte ich noch @konfluenzpunkt auf Twitter für seinen Hinweis danken. Mir war diese Limitierung überhaupt nicht bewusst, da ich seit Jahren nur ScanSnap Geräte einsetze und bislang nie damit konfrontiert wurde.
Aber seit einiger Zeit steigen immer mehr Leute auf einen ScanSnap Scanner um und haben bereits einiges an PDF Material was sie gerne natürlich auch durchsuchbar machen wollen. Somit ist dieses Script zumindest ein einfacher Weg dies ohne neue Software zu bewerkstelligen.
Das Problem
Der ScanSnap PDF Konvertierer weigert sich PDF Dokumente die von anderen Geräten bzw. mit anderer Software erstellt wurden in durchsuchbare PDFs umzuwandeln. Unter Ursache wird einem ganz klar gesagt warum es nicht geht „PDF nicht von ScanSnap erstellt“
 Schauen wir uns die Metadaten einer solchen Datei an sehen wir folgendes
Schauen wir uns die Metadaten einer solchen Datei an sehen wir folgendes

Unter Inhalt erstellt mit steht „Acrobat PDFMaker 11 for Word“. Somit weigert sich die ScanSnap Software anhand der vorliegenden Metadaten das Dokument zu bearbeiten.
Die Lösung
Nach etwas googlen bin ich dann auf Seite mit einem Windows Batch File gestoßen die die PDF Metadaten ändert. Da ich nichts vergleichbares für macOS gefunden habe, habe ich kurzerhand Automator angeworfen und selber eines gebaut (am Ende vom Artikel gibt es den Download Link dazu).
Ladet euch meinen macOS Dienst AnyPDF-2-Scansnap und installiert diesen

Nehmt nun ein PDF eurer Wahl, Rechte Maustaste und geht zum Bereich Dienste und dort AnyPDF-2-ScanSnap

Nach kurzer Zeit ist alles erledigt. Schaut man sich nun das gleiche PDF erneut an (CMD+I drücken) sehen wir folgendes.

Nun steht das der Inhalt mit dem ScanSnap Manager #IX500 erstellt wurde. Nimmt man nun dieses PDF und wirft es in den PDF Konvertierer…

Klappt alles wie wir es uns wünschen ![]()
Den macOS Dienst AnyPDF-2-ScanSnap könnt ihr hier kostenlos herunterladen.
Mit Hazel noch bequemer
Eine tolle Software für macOS ist Hazel die viele viele Möglichkeiten der Automatisierung bietet, kann man das oben beschriebene noch einen Tacken bequemer machen. So habe ich den AnyPDF-2-ScanSnap Dienst in Automator einfach als Workflow gespeichert.

Nun kann ich Hazel mit ein paar Regeln sagen „Überwache diese Ordner, sobald ein neues PDF hinzukommt starte den Automator Workflow (was es dann in ein für ScanSnap nutzbares PDF wandelt) und gebe der Datei einen neuen Namen“.
Original Artikel von: rosenblut.org
Dieser Beitrag unterliegt meinem Copyright. Jegliche kommerzielle Nutzung und Einbindung auf anderen Websites, nur nach schriftlicher Genehmigung von www.rosenblut.org
Anleitung: Jedes PDF mit ScanSnap durchsuchbar machen
Wenn dir der Artikel gefallen hat und du mich unterstützen willst, kannst du einfach über meinen Link bei Amazon bestellen. Dankeschön!